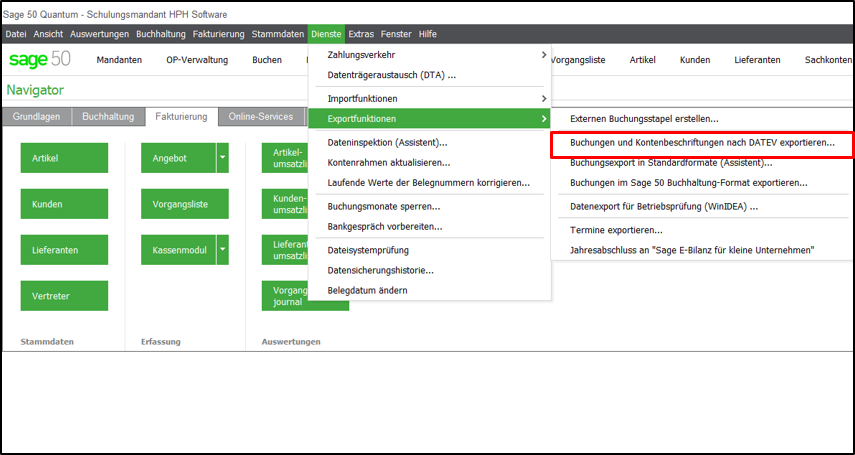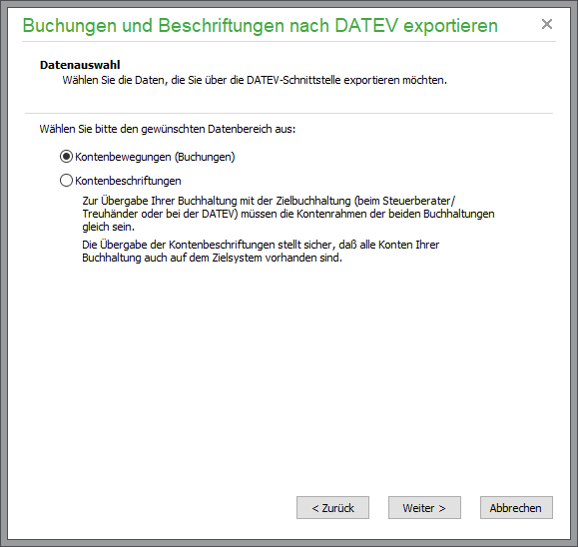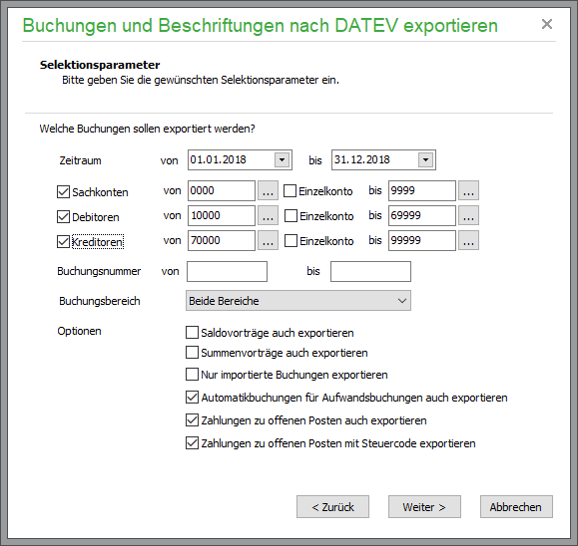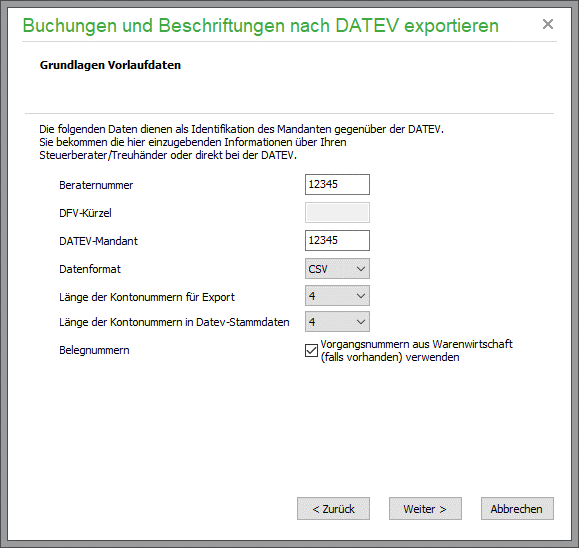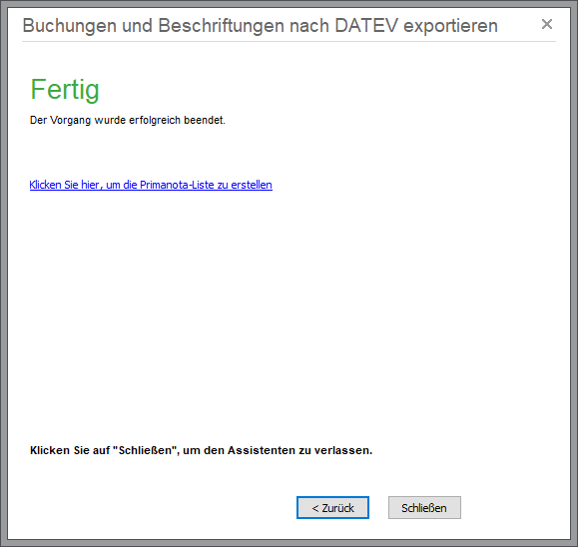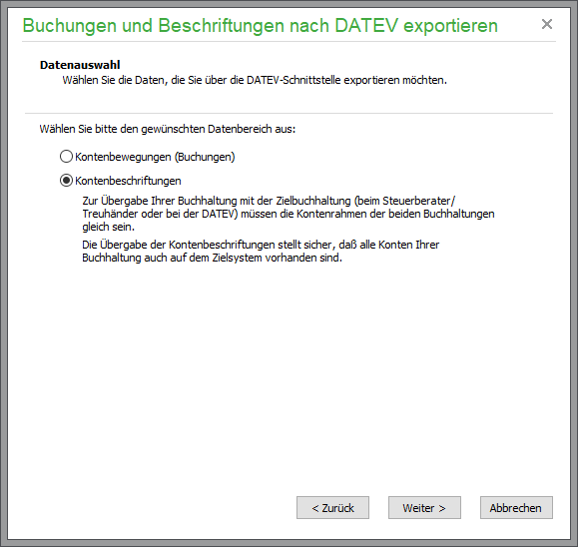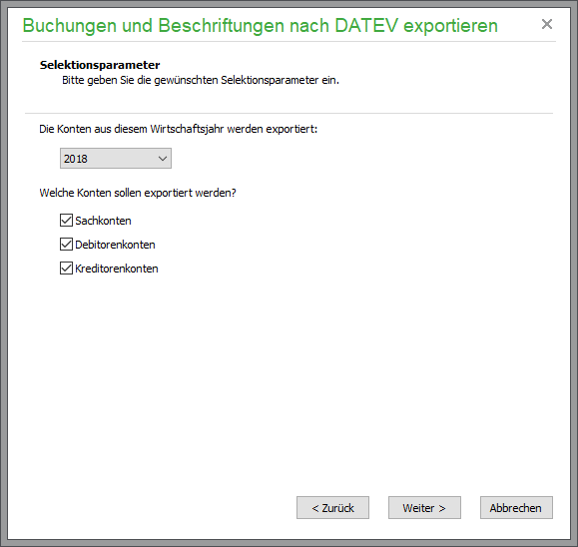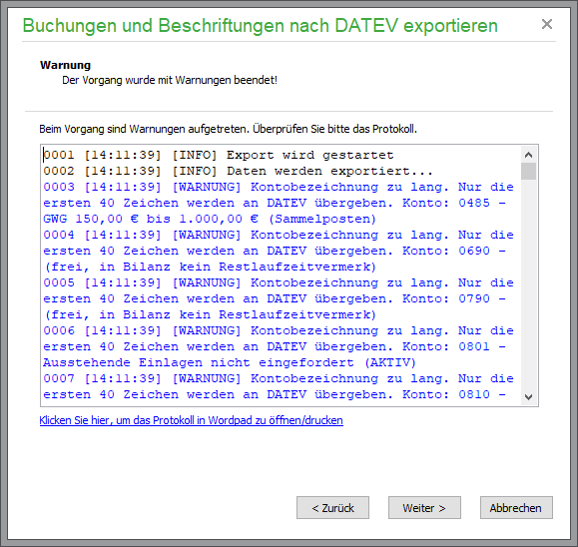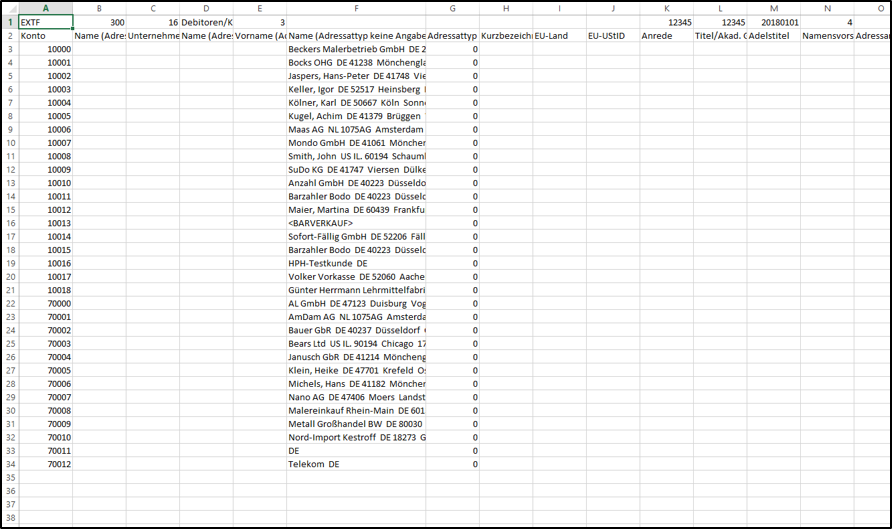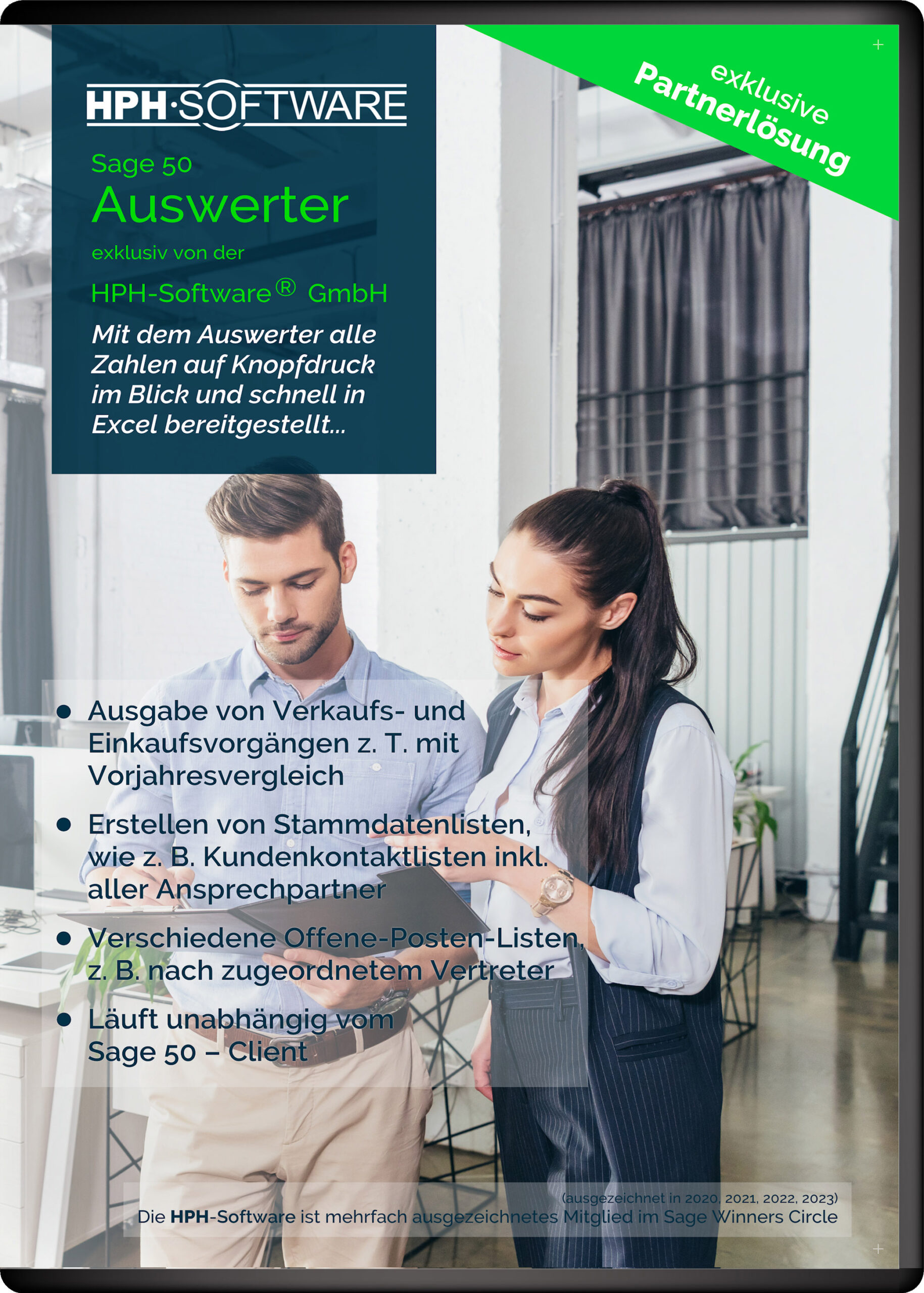Immer mehr Nutzer möchten Ihre Daten bequem per DATEV-Schnittstelle an Ihren Steuerberater übertragen. Dies vermeidet das doppelte Erfassen der Buchungen und spart somit auch Kosten beim Steuerberater. Hier finden Sie eine ausführliche und bebilderte Schritt für Schritt Anleitung.
Ein Klick auf die Bilder vergrößert diese.
Start des Exports
Wenn Sie über die entsprechende Version und evtl. im Rahmen Ihrer Rechteverwaltung über die entsprechenden Rechte verfügen können Sie den Datev-Export über Dienste > Exportfunktionen > Buchungen und Kontenbeschriftungen nach Datev exportieren starten.
Im nun startenden Assistenten folgen Sie den Anweisungen. Wichtig ist jedoch, dass der Assistent zwei mal durchlaufen werden muss. Einmal für die Kontenbeschriftungen also z.B. die Zuordnung der Debitorennummer 10222 zum Kunden Meier. Der zweite Durchlauf exportiert dann die Buchungen des von Ihnen gewählten Zeitraums.
Im gezeigten Beispiel starten wir mit den Buchungen (die Reihenfolge, in der Sie den Assistenten zwei mal durchlaufen ist beliebig) und wählen den gewünschten Zeitraum. die von uns empfohlenen Einstellungen können Sie der Abbildung entnehmen.
Sollte dies nicht bereits in Ihren Mandanteneinstellungen entsprechend voreingestellt sein, so ergänzen Sie die Beraternummer und wählen unbedingt das CSV-Format. Den Haken Vorgangsnummern aus Warenwirtschaft verwenden können Sie auf Wunsch setzen.
Zuletzt wird dann das Verzeichnis, in das die exportierte CSV-DAtei gespeichert wird, angegeben. Der Export erfolgt nur, wenn das hier angegebene Verzeichnis leer ist. Daher legen Sie am besten vor dem Export leere Verzeichnisse an. Eins für die Beschriftugen und eins für die Buchungen.
Klick auf Weiter startet den Export.
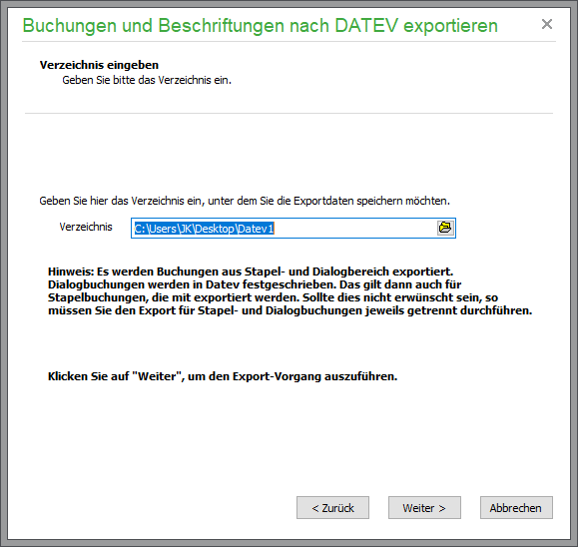
Zuletzt wird dann das Verzeichnis, in das die exportierte CSV-Datei gespeichert wird, angegeben. Der Export erfolgt nur, wenn das hier angegebene Verzeichnis leer ist. Daher legen Sie am besten vor dem Export leere Verzeichnisse an. Eins für die Beschriftugen und eins für die Buchungen.
Klick auf Weiter startet den Export.
Nach Abschluss des Export können Sie nun über mehrfaches Klicken auf Zurück wieder auf das Bild der Datenauswahl gehen und wählen nun Kontenbeschriftungen.
Hier wählen Sie nun das entsprechende Jahr und wählen zudem in der Regel alle 3 Kontotypen. Im folgenden Fenster wählen Sie wie oben wieder das CSV-Format.
Bei der Abfrage nach dem Speicherort für die Exportdatei geben Sie dann wie im ersten Durchlauf dann wieder ein leeres Verzeichnis an.
Der Export beginnt und zeigt üblicherweise einige Warnungen, die blau eingefärbt sind. Sie bedeuten nur, dass nur die ersten 40 Zeichen an Datev übergeben werden. Dies ist eine übliche Meldung, die völlig unkritisch ist.
Sie finden nun in den beiden (vorher leeren) Ordnern jeweils CSV-Dateien, die Sie zur Kontrolle auch mit Excel© öffnen können. Hierdurch kann der Export auch grundsätzlich geprüft werden. Bearbeiten Sie diese Dateien nicht, da eine Veränderung, wie z.B. das Löschen von Spalten zu Problemen beim Import führen kann.
Sie möchten es noch komfortabler?
Viele Steuerberater oder Buchhalter möchten die Belege zusätzlich als PDF-Datei übertragen und dabei auch sinnvoll benennen (z.B. „RE-123-2023“ für Unternehmen online).
Hier können unsere Tools helfen.
Sollten Sie unsere Hilfe benötigen, sind wir nur einen Anruf entfernt.
Tel. 02161 – 8219064 (Mo – Fr von 8:30 Uhr – 17:00 Uhr)